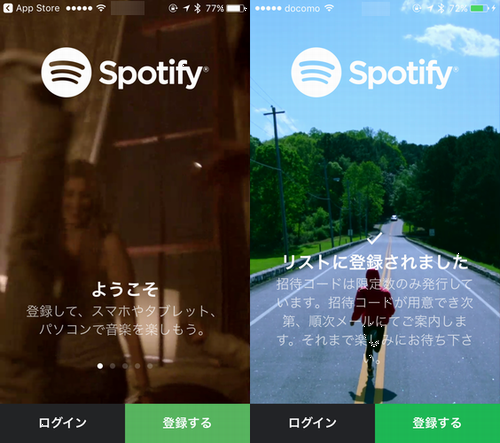iPhone7のホームボタンをカスタマイズできるのでしょうか?
また、iPhone7のホームボタンをカタカタしない設定方法を調べてみましたよ♪
スポンサーリンク
1.iPhone7のホームボタンをカスタマイズできるの??

iPhone7を購入して早速使い始めました。
前はiPhone6を使っていたので、外見は違和感がないです。(上の画像は左がiPhone7で右はiPhone6sです)
ところが実際に使ってみるとホームボタンが気になりましたね!
iPhone7から防水仕様となったので、ホームボタンは「感圧式」に変わったんですよね。
ホームボタンを押すと「カタカタ」っと振動するのですが、従来のボタン式で慣れていたのでどうもしっくりこないです。
iPhone7のホームボタンってカスタマイズできるのでしょうかね?
ホーム画面を開いて→「設定」→「一般」→「ホームボタン」を順に開いていくと、クリックしたときの感触を選ぶことができます。

①は押したときの振動が小さくて、③が最も振動が大きいです。
お好みのクリックを選んで「完了」で設定ができますね。
①でもわかるので私はこれで設定しています。
でもどうも感触が気になるので、ホームボタンをカスタマイズできるのか調べてみました。
スポンサーリンク
2.iPhone7のホームボタンをカタカタしない設定方法は?

iPhone7を操作するためには、ホームボタンは欠かせないですよね。
ロック画面をひらくとき、アプリを終了するときや画面をきりかえるとき、スクリーンショットを撮るにもホームボタンを押す必要があります。
iPhone7になってから、ホームボタンの感触が「カタカタ」するので、スクリーンショットはよく失敗するし、ロック画面を開こうとすると「Siri」が立ち上がってしまうなど不便になってしまいました。
「こうなると、カタカタを制して行かないことには、iPhone7は使いこなせないのかな?」
そんな悲観的にならなくとも、ホームボタンを設定できるみたいですね!
iPhoneをアップデートしたら、これまではロック画面は指でスワイプすると解除できたけれどホームボタンを押さなければ開かなくなってしまいました。(ios10)
そのためにホームボタンを押さないとロック画面が開かなくなってしまいましたね、カタカタは慣れないとやりにくいです…
そこで、ホームボタンを押し込まなくとも指で触れるだけで解除できる設定方法があります。
【指をあてるだけで開く方法】
①iPhoneのホーム画面より「設定」→「一般」を押します。

②「アクセシビリティ」をタップします。

③「ホームボタン」をタップします。

④「指をあてて開く」のボタンを右にスライドさせてオンにします。

⑤ホーム画面に戻り「設定」→「Touch Idとパスコード」を開きます。

⑥「指紋を追加」をタップしてiPhoneのホームボタンに指をあてて指紋を読み込ませます。

↓
下図のようにホームボタンに使う指をあてて指紋を読ませます。

↓
何回もホームボタンに指をあてていきます。

↓
繰り返すことで指紋の絵柄が赤くなっていきます。

↓
真面目にホームボタンに指をあてないと叱られることもあります^^

↓
さらにあてる指の角度を変えて指紋を読み込ませていきます。

↓
「完了」の表示が出れば指紋の読み込みは終了です、お疲れ様でした。

↓
最後にパスコードを設定する画面になるので6ケタの数字を入力します。

パスコードはなくさないようにメモを取るなどをして大切に保管をしてくださいね。
なお、パスコードは必要でない場合は、ホーム画面の「設定」より「Touch Idとパスコード」から「パスコードをオフにする」をタップすると解除できます。
次にホームボタンを押しにくい人におすすめの方法があります。
【ボタンを押しにくい人におすすめ】
「Assistive Touch」という機能を使うとiPhone7にあるホームボタンを押さなくとも、画面上に表示される仮想のホームボタンで代用できるようになります。
「Assistive Touch」の設定方法ですが…
①iPhoneのホーム画面より「設定」→「一般」を押します。

②「アクセシビリティ」を押します。

③「Assistive Touch」を右にスライドしてオンにします。

↓オンにするとボタンが緑色にかわります。

④すると以下の画像のような画面が現れます。

一番下の「ホーム」ボタンをタップするとiPhone7にあるホームボタンと同じように使うことができます。
⑤ちなみに仮想ホームボタンには6つの機能がついています。

↓
まず「通知センター」をタップするとホーム画面に通知される画面に切り替わります。

↓
「デバイス」をタップすると、音量調節や消音、画面の回転などの操作ができます。

↓
「その他」をタップするとスクリーンショット、マルチタスクなどが使えます。

iPhone7に変わってからスクリーンショットが上手く押せずに困っていたのでこれは便利ですね!
↓
「コントロールセンター」も画面をタップするだけですから気に入りましたね!

↓
「音声コントロール」をタップすると私がよく間違えて出してしまう画面になります^^

「Siri」はホームボタンを押さなくとも声を登録することで、簡単に起動することができます。
やり方は「設定」→「Siri」→「Hey Siriを許可」をオンにして声を登録させます。
↓
「カスタム」画面では自分が使いやすく設定できるようになっています。

このように仮想ボタンを設定することで、ホームボタンを押さなくとも、画面上で操作を行うことができますね!
3.まとめ

ホームボタンをタッチするだけでホームボタンを解除したり、仮想ボタンを設定することにより「ホームボタンを押さずに済む方法」を調べてきました。
実際につかってみると私の場合は手荒れがひどいので、指先をタッチしても反応しなかったりすることがありました。
またホームのロック画面を開けるときは、登録した指以外でも押したりしていたので不便だったりしました。
また、仮想のホームボタンは操作に慣れないのでかえって使いにくいなど私には両方とも合いませんでした…
結局私の場合は、新しいホームボタンに慣れるまでは仕方がないかな?という結論に終わりました。
便利な機能だと思っても、普段の習慣が身についているので、iPhoneの操作はホームボタンを押した方が操作の効率がよさそうだということがわかりました。
ただし、ホームボタンを毎度押し込まなくても済む方法なので、ホームボタンが劣化することが防げると思います。
iPhoneの機種変更で下取りするときに高く買い取ってくれるので、ホームボタンの設定を変えておくのも一理あるのかなとも思いました。
最後までお読みいただきましてありがとうございました。
この記事をチェックした方はこんな記事もおすすめです▼
ipadの型番(2018)の調べ方は?簡単な確認方法で解決できる!
itunesでiphone7が認識しない!簡単に解決した意外な方法は?
LINEの絵文字がアップデートで消滅?原因と解決方法を解説!
スポンサーリンク